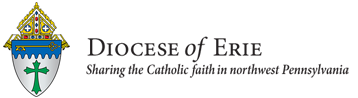My DioErie: Computer Training Materials

Computer Training Resources:
A/V equipment:Setting up/Breaking down the old projector screen: This walk-through explains various ports available on laptops for use with external devices like monitors, projectors and USB drives or a keyboard or mouse.
Common ports:
Common laptop ports: This walk-through explains various ports available on laptops for use with external devices like monitors, projectors and USB drives or a keyboard or mouse.
Common desktop computer ports: This walk-through explains various ports available on desktop computer for use with external devices like monitors, projectors and USB drives or a keyboard or mouse.
How to properly wrap your computer's power cord. This video will ask you to log in to Microsoft Stream. Use your eriercd.org email/password.
Microsoft Excel
Conditional Formatting: Conditional formatting makes it easy to highlight certain values or make particular cells easy to identify. This changes the appearance of a cell range based on a condition (or criteria). You can use conditional formatting to highlight cells that contain values which meet a certain condition.Video: https://www.youtube.com/watch?v=Jp29JYGq5Hw
Training from Microsoft: https://support.microsoft.com/en-us/office/highlight-patterns-and-trends-with-conditional-formatting-eea152f5-2a7d-4c1a-a2da-c5f893adb621
Training from Microsoft: https://support.microsoft.com/en-us/office/highlight-patterns-and-trends-with-conditional-formatting-eea152f5-2a7d-4c1a-a2da-c5f893adb621
Filtering: Filtering, as the name suggests, can help you eliminate unnecessary data. For example, if you want a group of people who live in Erie, you can filter the "City Name" field for Erie. Filtering is dynamic meaning if you add 12 records and two of those records have addresses in Erie, the next time you filter, those 2 records will appear. Used with “conditional formatting” filtering becomes even more important. Be sure to watch the above conditional formatting videos.
Video: https://www.youtube.com/watch?v=BtiVbY7lhqw
Training from Microsoft: https://support.microsoft.com/en-us/office/filter-data-in-a-range-or-table-01832226-31b5-4568-8806-38c37dcc180e
Training from Microsoft: https://support.microsoft.com/en-us/office/filter-data-in-a-range-or-table-01832226-31b5-4568-8806-38c37dcc180e
Removing blank spaces: https://www.facebook.com/reel/293712420033915
Microsoft Teams
- Lesson 1 - Basic Chat Using Chat: Handout Microsoft Training Additional Video
- Lesson 2 - Managing Notifications: Handout Supporting video
- Lesson 3 - Formatting Chats: Handout
- Lesson 4 - Changing your "Available Status" Handout Supporting Video
- Lesson 5 - Start or Schedule a Video Meeting Handout Supporting video Additional Video
- Lesson 6 - Preparing to move your files to the cloud (contact Kathy regarding this lesson.)
- Lesson 7 - Looking your best on a video meeting
- Lesson 8 - Managing chats handout Supporting video
- Lesson 9 - Group chat handout Supporting video Notes from Microsoft
- Lesson 10 - Sharing your screen handout Supporting video
- Lesson 11 - Posts handout Supporting video
- Lesson 12 - Managing Posts handout supporting video
- Lesson 13 - Using Polls handout supporting videos: email poll chat poll meeting poll
- Lesson 14 - Virtual Backgrounds in video meetings handout supporting video
- Lesson 15 - Using the lobby handout supporting video
- Lesson 16 - Keyboard shortcuts handout supporting video
- Lesson 17 - Joining a meeting handout supporting video additional video
- Lesson 18 - Testing Video/Audio before mtg handout supporting video
- Lesson 19 - Sharing and email with a team: video
- Lesson 20 - Syncing your Teams files with your PC video
- Lesson 21 - Restoring a file to a previous version video handout
- Lesson 22 - Forwarding a voicemail to someone else Video
- Lesson 23 - Disable autosave handout
Microsoft Whiteboard
- Take a tour of Microsoft Whiteboard